How to Use Copilot with Microsoft Word
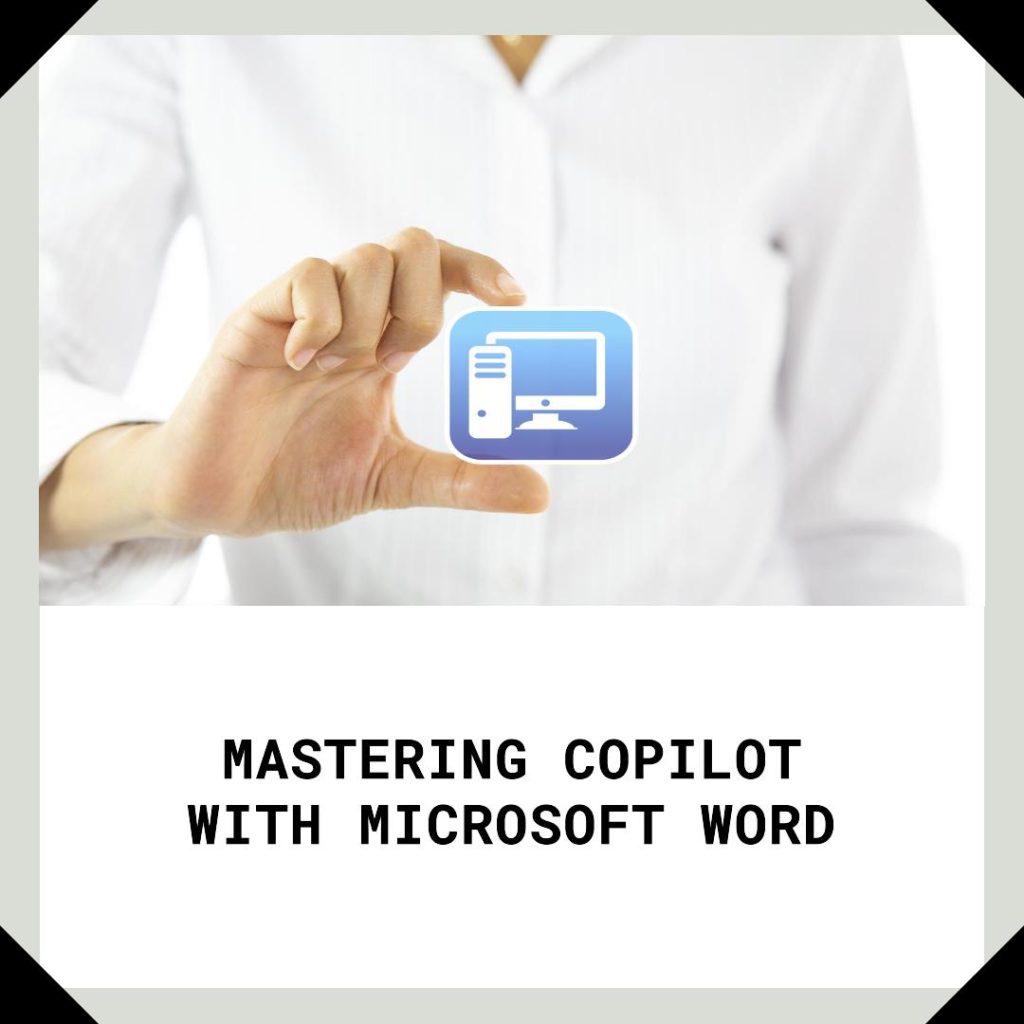
Microsoft Word, a staple in the world of word processing, has continuously evolved to meet the demands of modern users. One of the latest advancements is the integration of AI-powered tools like Copilot, which promises to revolutionize the way we write and edit documents. In this blog, we’ll explore how to use Copilot with Microsoft Word to enhance your productivity and streamline your writing process.
What is Copilot?
Copilot, developed by OpenAI and integrated into various Microsoft products, is an AI assistant designed to help users with a range of tasks, from generating text to offering suggestions and corrections. In Microsoft Word, Copilot acts as a virtual assistant, providing real-time assistance as you write.
Getting Started with Copilot in Microsoft Word
To use Copilot with Microsoft Word, you need to ensure you have an active Microsoft 365 subscription and the latest version of Word. Here’s how to get started:
Update Microsoft Word: Make sure your Word application is updated to the latest version to access Copilot features.
Sign in to Microsoft 365: Use your Microsoft 365 credentials to sign in and unlock the full potential of Copilot.
Enable Copilot: In Word, navigate to the “Help” or “Tools” menu to enable Copilot. This may vary slightly depending on your version of Word.
Using Copilot to Enhance Your Writing
Once Copilot is enabled, you can start leveraging its capabilities to improve your writing workflow. Here are some key features and how to use them:
Generating Text: If you’re struggling with writer’s block or need inspiration, Copilot can help generate text based on your prompts. Simply type a brief description of what you need, and Copilot will provide suggestions. For example, type “Write an introduction for a blog about productivity tools,” and Copilot will generate a few paragraphs to get you started.
Editing and Proofreading: Copilot excels at catching grammatical errors, typos, and stylistic issues. Highlight a section of text and ask Copilot to review it. You’ll receive suggestions for corrections and improvements, ensuring your document is polished and professional.
Research and Information Retrieval: Need facts or references? Copilot can help you find relevant information without leaving Word. Ask Copilot a question or request data on a specific topic, and it will pull in information from reliable sources.
Formatting Assistance: Struggling with document formatting? Copilot can offer tips and automatically adjust formatting to ensure consistency. Whether it’s creating bullet points, adjusting headings, or setting up tables, Copilot has you covered.
Language Translation: Writing for a global audience? Copilot can translate sections of your document into different languages, making it easier to communicate with diverse audiences.
Tips for Maximizing Copilot’s Potential
Be Specific with Prompts: The more specific you are with your prompts, the better Copilot can assist you. Clearly state what you need to get the most accurate and helpful responses.
Review Suggestions Carefully: While Copilot is powerful, it’s not infallible. Always review its suggestions to ensure they align with your intent and make necessary adjustments.
Explore Advanced Features: Don’t hesitate to explore advanced features and settings in Copilot. Customizing its behavior can further enhance your writing experience.
Sum up
Integrating Copilot with Microsoft Word is a game-changer for anyone looking to boost their writing efficiency and quality. By leveraging AI assistance, you can overcome common writing challenges, enhance your productivity, and create compelling, error-free documents with ease. Give Copilot a try and discover how it can transform your writing process in Microsoft Word.
